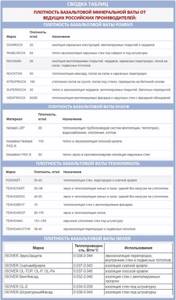Нанесение утепляющей эковаты или задувка с помощью специализированного оборудования достаточно простое и даже интересное дело.Не стоит тратить деньги, на работу которую вполне можно выполнить своими руками. Для этого даже не обязательно покупать механизм задувки. Его можно просто взять напрокат.
Характеристики утеплителя Урса + фото и размеры
Обновлено: 18.09.2019 22:45:13
Утепление пенопластом? Технические характеристики расшифровка маркировки на материале
Начнем, как говорится, сначала. Сам термин “пенопласт” никогда не применяется в строительных нормативах и документах, единственно правильное название привычного материала — пенополистирол. Это разговорное и привычное многим название, которое давно уже вошло в обиход. Своему “правильному имени” он обязан вспенивающимся гранулам пенополистирола, из которых изготавливается.
Как выбрать кондиционер: оптимальная модель для дома и квартиры: виды и характеристики
Вы хотите улучшить условия проживания, сделать их более комфортными, купив современное климатическое оборудование? Согласитесь, что при всем многообразии предложений от различных производителей легко растеряться. Вы решили подобрать оптимальный вариант техники для себя, но не знаете, с чего начать?
Утепление веранды изнутри своими руками – способы, материалы
Утепление веранды изнутри своими руками – способы, материалы. Веранда – это небольшое помещение, которое пристроено к дому. Оно бывает не застекленным или открытым. Его часто используют для отдыха или же сельскохозяйственных нужд. Как утеплить веранду изнутри своими руками, и какие из материалов лучше всего подобрать для этой цели?
Утеплитель каменная вата для стен: разновидности, применение, аналоги
Одним из самых распространенных видов утеплителя является каменная вата. Ее второе название — базальтовая плита. Материал не горит, легко режется по нужным размерам и не оказывает воздействия на фундамент благодаря легкому весу. Но сегодня существует такое большое разнообразие производителей и марок данного вида утеплителей, что порой очень сложно сделать выбор. Поэтому мы составили рейтинг утеплителей из каменной ваты, демонстрирующий какая каменная вата лучше подойдет для конкретного применения.
Изовер – это известная торговая марка, которая специализируется на производстве строительных материалов. Это единственный бренд в России, который производит теплоизоляцию на основе базальта и стекловолокна. Ассортимент продукции достаточно широк, что открывает большие возможности в плане утепления как частных, так и промышленных зданий.
Утеплитель Изорок: отзывы, характеристика. Высокие показатели энергоэффективности зданий на фоне постоянного подорожания и заметной экономии энергетических ресурсов являются потребностью в нашем времени. Для этого есть огромное количество методов, причем одним из них является утепление. Выбор материала, который можно назвать качественным, играет в этом случае немаловажную роль. Благодаря новым производственным линиям стало возможным получать материалы высокого качества, которые используются для утепления строительных и ограждающих конструкций. В этой статье речь пойдет об утеплителе Изороке и отзывах о нем.
Вся продукция, которая изготавливается под маркой Изорок, была отмечена лишь в положительном ключе, так как она отвечает всем мировым требованиям качества и стала лидером теплоизоляционных материалов. Великолепные эксплуатационные свойства данного утеплителя при сочетании с умеренной ценой сделали его популярным в строительстве новых зданий и ремонте старых, что помогает повышать показатели энергоэффективности.
Утепление стен Пеноизолом – характеристики и фото