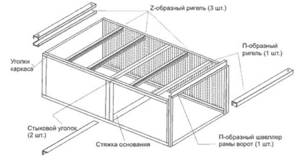SketchUp — это бесплатное приложение для 3D моделирования при проектировании домов. Данное приложение принадлежит компании Google. Имеет большое количество плагинов и расширений.
Особенности программы SketchUp: Программа моделирования не дает возможности строить объемные проекты. Весь проект состоит из линий и точек. В целом поверхность состоит из линий. А объемы формируются из поверхностей. Для предотвращения слипания линий друг с другом в приложении используется принцип группировки в группы и компоненты. А сам процесс работы в SketchUp аналогичен с процессом строительства дома. В приложении делаются разметки, указываются обвязки, проектируются лаги перекрытий и т.д.
Плагин — это программный модуль, который работает совместно с основной программой, дополняет ее или дает возможность применять ее скрытые возможности.
Содержание
- 1 Новый подход к проектированию
- 2 Осваиваем основы SketchUp
- 3 Системные требования
- 4 Отличие SketchUp Pro от SketchUp Make
- 5 Процесс установки
- 6 Первый запуск Скетчап
- 7 Интерфейс программы
- 8 Панели инструментов
- 9 LayOut
- 10 Style Builder
- 11 Аналоги Google SketchUp
- 12 Особенности
- 13 Виды плагинов
- 14 Для работы с камерой, видами и стилями
Новый подход к проектированию
SketchUp разработан для пользователей, предпочитающих заниматься дизайном, а не изучать компьютерные программы. Так, всего один щелчок мыши позволяет превратить двухмерную фигуру в трехмерный объект, а еще пара щелчков — создать копию этого объекта. Вы даже можете применять к модели различные древесные текстуры, чтобы решить, какой материал использовать, чтобы она лучше смотрелась — например, орех или клен.
Иногда кажется, что SketchUp читает ваши мысли. Например, если нужно найти середину линии, «аналитический центр» программы выдаст соответствующее сообщение, как только курсор приблизится к этой точке. Это относится и к другим точкам вашего чертежа.
На самом деле ни одна программа не будет думать за вас. Программа не выдаст никаких предупреждений, если шип в соединении окажется на 6 мм длиннее, чем необходимо, и не подвергнет’ критике пропорции шкафа шириной 30 см и высотой 2,4 м. Кроме того, если вы планируете использовать подготовленный в SketchUp чертеж при работе над изделием, он должен быть точным и подробным.
Это интересно: Как сделать генеральный план участка строительства загородного дома: где заказать и как оформить официально? Советы
Осваиваем основы SketchUp
Загрузите и установите Google SketchUp* на компьютер, используя инструкции на предыдущей странице. В процессе установки следуйте появляющимся на экране указаниям.
При первом запуске программы она попросит вас задать настройки, применяемые по умолчанию. Выберите шаблон «Проектирование изделий и деревообработка» и единицу измерения «миллиметры». Вы сможете изменить эти настройки позже командой меню Окно -» Параметры. (Если вам незнакома данная терминология, обратитесь к изображению окна программы, вверху в центре.)
Далее изучите основы работы в программе, используя руководства от Google. Зайдите в разделы Учебные курсы — Видеоруководства и Учебные курсы — Пошаговые обучающие руководства и проработайте имеющиеся в них уроки, начиная с уроков «Для новых пользователей SketchUp». Эти руководства пошагово проведут вас от начального знакомства с программой до создания сложных моделей. Что касается данной статьи, то вам понадобится выполнить уроки вплоть до «Для пользователей, знакомых с SketchUp». Если хотите увидеть на экране подсказки, изображающие действие разных инструментов, включите функцию Оки» • Учебник. С самого начала вырабатывайте привычку использовать экономящие время команды, вызываемые с помощью мыши и быстрых клавиш, перечисленных справа. Научившись создавать трехмерные объекты и перемещаться вокруг них, вы будете уже готовы применить эти навыки к столярному проекту.
Системные требования
- Операционная система: Mac OS или Windows x64.
- Процессор: 1,0 GHz для Windows или 2,1 для Mac OS.
- Видеокарта: 3D c 512 MB и поддержкой OpenGL 2.0 для Mac OS или 3.0 для Windows.
- Оперативная память: от 4GB.
Свободное место на жестком диске: от 500 MB для установки самого редактора и около 200 MB для компонентов LayOut и Style Builder.
Внимание! Программа не поддерживает операционные системы семейства Linux и более старые версии Windows (XP, Vista).
Помимо SketchUp Pro 2017, вы также можете скачать более раннюю версию SketchUp Pro 17.1.174 и SketchUp Make 16.1. В чем их отличие, рассмотрим далее.
Отличие SketchUp Pro от SketchUp Make
Программа SketchUp поставляется в двух вариантах:
- Pro — полная версия для коммерческого использования;
- Make — ограниченная по функционалу версия для бесплатного использования.
Каждая из версий позволяет создавать 3D модели, настраивать интерфейс, сохранять собственные проекты, пользоваться функцией импорта и экспорта. Другими словами, использовать базовые возможности программы.
В отличие от SketchUp Make, Pro версия позволяет:
- Импортировать и экспортировать CAD и PDF файлы;
- Создавать многостраничные презентации и рабочие чертежи;
- Экспортировать анимацию;
- Использовать стили эскиза «от руки»;
- Создавать, экспортировать и импортировать файлы формата IFC;
- Использовать более широкие настройки камеры.
Если вы не знаете какую версию выбрать, то загрузите последнюю версию SketchUp. Более ранние могут понадобиться только в том случае, если вы хотите открыть, который был создан в предыдущей версии программы. Но и для этого лучше воспользоваться функцией экспорта/ импорта документов.
Процесс установки
Программа SketchUp Pro 2017 поставляется сразу с дополнительными компонентами LayOut и Style Builder. Поэтому загружать их отдельно не придется. Они автоматически установятся вместе с основным редактором.
- Скачайте и запустите дистрибутив программы. Перед вами появится экран приветствия, который рекомендует закрыть все сторонние приложения для более быстрой установки и обновления системных файлов. отключив ненужные программы, нажмите «Далее».
- Выберите папку, в которую собираетесь установить SketchUp Pro и все ее компоненты. По умолчанию это C:\Program Files\SketchUp\SketchUp 2017, но вы можете выбрать любую другую. Для этого достаточно нажать «Обзор» и выбрать нужную директорию, либо прописать место назначения вручную. Если на выбранном диске достаточно места, то продолжите перейдите на следующий этап установки нажатием клавиши «Установить».
- Начнется процесс извлечения всех необходимых компонентов, их распаковки. Как только программа завершит копирование файлов, установка будет завершена. Для того, чтобы после установки перейти на сайт автора репака или изменить домашнюю страницу по умолчанию, отметьте нужные пункты. Нажмите «Готово», чтобы выйти из программы установки и приступить к работе с самим приложением.
Все необходимые ярлыки автоматически будут добавлены на рабочий стол, создана папка в меню пуск для быстрого запуска и доступа ко всем компонентам.
Интересный факт: ранее программа носила название Google SketchUp Pro, но после продажи прав на ее использование Trimble Navigation, логично потеряла приставку «Гугл».
Первый запуск Скетчап
Поставляется приложение Гугл Скетчап на русском, поэтому русификатор скачивать не придется. На данном этапе нас интересует сам редактор, то есть приложение SketchUp Pro, а не два других его компонента. Поэтому запускать нужно именно его.
При первом запуске появится окно приветствия с тремя основными вкладками:
- Изучение. Для работы с онлайн сервисами для знакомства с приложением. Необходимо подключение к интернету.
- Лицензия. Здесь можно посмотреть данные о лицензии, при необходимости отредактировать или удалить эту информацию.
- Шаблон. Выбрать подходящий для моделирования шаблон. Например, для разработки предварительных проектов или городского планирования. Нужны для задания единиц измерения и вида модели. Вы всегда сможете его изменить по ходу работы. Библиотека программы включается в себя более 20 доступных для выбора шаблонов.
Определившись с начальными настройками, можно приступать к работе с программой. Для этого нажмите кнопку «Начать использование SketchUp». После этого появится окно с рабочим пространством.
Справка: чтобы отключить экран приветствия, снимите галочку напротив «Всегда показывать при запуске».
Интерфейс программы
Всего интерфейс программы можно разделить на две главные области: рабочую и место, предназначенное для расположения панелей инструментов и дополнительных вкладок. Так, сверху и вокруг рабочей области располагаются меню и выбранные панели инструментов, по центру — рабочее пространство, слева — окно для быстрой работы со слоями, стилями и другими компонентами.
Чем больше панелей инструментов, тем меньше будет пространство для проектирования.
Верхнее меню состоит из нескольких вкладок:
- Файл. Для создания, открытия и сохранения проектов, других файлов. Здесь же можно настроить параметры для печати, добавить географическое местоположение объекта, экспортировать или импортировать модели для просмотра на Андроид или другом устройстве.
- Изменить. Позволяет осуществлять простейшие действия для редактирования. В том числе, копировать, отменить, вставить, показать, выбрать все. Здесь же можно объединять созданные элементы в группы для более удобного проектирования.
- Вид. Доступ к настройкам панелей инструментов. Активация отображения теней, дымки. Можно выбрать один из доступных стилей для граней, краев, создать анимацию.
- Камера. Необходима для удобного управления видом рабочей области. Есть такие инструменты, как масштаб, вращение и панорама. При необходимости можно расположить камеру в определенном месте, чтобы получить удобный угол обзора.
- Нарисовать. Доступ к инструментам для рисования, создания линий. Здесь же можно создать геометрическую фигуру или воспользоваться инструментом для рисования дуг по 2 или 3 точкам, секторам.
- Инструменты. Перечень доступных для моделирования инструментов.
- Окно. Для редактирования основных компонентов, которые будут отображаться во вкладке справа. Здесь же можно включить консоль для написания программного кода на языке Ruby.
- Справка. Для получения дополнительной информации касательно программного обеспечения.
Для того, чтобы скрыть или показать вкладку «Лоток» в правой части экрана достаточно перейти в меню «Окно» — «Лоток по умолчанию» и выбрать нужную опцию.
Панели инструментов
Панели инструментов — это уже готовые наборы инструментов различного типа, которые сгруппированы по определенным признакам и назначению для более комфортной работы и быстрого к нужным элементам. Всего в SketchUp Pro 2017 насчитывается 22 панели инструментов, которые позволяют:
- рисовать и добавлять новые элементы;
- редактировать и модернизировать уже созданные;
- удалять ненужные, ранее созданные объекты.
По желанию их можно перемещать в любое удобное на экране место, за исключением рабочей области в которой осуществляется основная работа. Чем больше панелей инструментов находится на экране, тем меньше размер рабочей области для моделирования и проектирования. Поэтому ненужные панели лучше удалить.
Чтобы добавить или удалить ненужные панели инструментов, необходимо:
- В верхнем меню нажать на кнопку «Вид».
- В выпадающем списке выбрать самую первую строку — «Панели инструментов».
- Откроется меню, где можно выбрать для отображения нужные панели инструментов.
- Отметьте галочкой нужную строку, чтобы панель инструментов отобразилась на экране.
- Снимите галочку, чтобы ее отключить.
Для более быстрой работы можно создавать собственные панели инструментов. Чтобы это сделать, необходимо нажать «Создать», дать имя для панели инструментов.
Справка: скрыть ненужную панель можно и не заходя в соответствующее меню. Достаточно просто вытянуть ее на рабочую плоскость, а затем закрыть нажатием на красный крестик.
Панели инструментов нужны исключительно для удобной группировки необходимых элементов. Доступ к любому инструменту можно получить и через одноименное меню «Инструменты» в верхней части экрана. Либо использовать горячие клавиши, название которых указывается напротив каждого инструмента. Например, «Ластик» можно активировать простым нажатием клавиши «E» на клавиатуре (английская раскладка).
LayOut
Компонент LayOut позволяет осуществлять оформление конструкторской документации на основе моделей, которые были созданы в программе SketchUp.
Сразу после запуска программа предлагает выбрать шаблон для дальнейшей работы. Для этого доступно несколько основных форматов: А3 и А4, книжная или альбомная ориентация листа.
Дополнительно можно указать тип бумаги: разлинованную (со вспомогательными линиями) или обычную, белую (в дальнейшем фон заливки можно будет изменить).
Интерфейс состоит из нескольких основных областей:
- Меню, расположенное в верхней части экрана.
- Рабочая область, расположенная по центру.
- Панели инструментов, расположенные вокруг рабочей области.
- Лоток по умолчанию, расположенный в правой части экрана.
Меню
В самой верхней части программы располагается Меню, которое позволяет получить быстрый доступ к основным функциям программы.
Оно состоит из таких пунктов, как:
- Файл. Для осуществления простейших операций с документами. Позволяет открывать, сохранять и загружать 3D модели. Здесь же, в меню «Настройки страницы» можно изменить тип и формат бумаги, изменить ориентацию листа на книжную или альбомную.
- Изменить. Для быстрого доступа к операциям для редактирования текущего документа. Включает такие операции, как отменить, вернуть, копировать, вставить. Здесь же находится меню «Параметры приложения», где можно настроить редактор изображений, текста и таблиц по умолчанию, изменить или добавить горячие клавиши для быстрого доступа к нужным компонентам программы. Выбрать настройки для запуска.
- Вид. Позволяет изменять масштаб рабочей области, активировать сетку, включать режим панорамы, использовать символы предупреждения.
- Текст. Для работы с надписями. Можно менять формат текста (курсив, полужирный, подчеркнутый, зачеркнутый). Осуществлять выравнивание, менять межстрочный интервал.
- Упорядочить. Для удобной работы со слоями. Здесь же можно включить или выключить привязку объектов к сетке.
- Инструменты. Перечень доступных для работы с файлом инструментов.
- Страницы. Позволяет удалять или добавлять страницы, перемещаться между уже созданными.
- Окно. Для управления элементами, находящимися в меню «Лоток по умолчанию», расположенном в правой части экрана.
- Справка. Для быстрого доступа к справочной информации.
Лоток по умолчанию
Панель инструментов, расположенная под «Меню» включает в себя основные для редактирования компоненты. При необходимости ее можно удалить или переместить в другое место на экране.
Лоток по умолчанию помогает быстро настраивать рабочую область, поменять цвет фона, толщину линий и другие необходимые параметры.
По умолчанию включает в себя:
- Цвета. Доступен выбор необходимого оттенка при помощи пипетки, используя схемы RGB, HSB, Оттенки серого, Изображение, Список. Здесь же можно настроить прозрачность альфа канала. Сохранить несколько цветов в палитру.
- Стиль фигуры. Можно выбрать заливку для фигуры, тип, цвет и толщину линий. Настроить стиль штриха.
- Заливка шаблоном. Для выбора доступны тональные заливки, символы материалов, геометрические плитки и шаблоны сайтов.
- Модель SketchUp. Для удобной работы с моделями, которые были созданы в программе SketchUp. Позволяет осуществлять визуализацию объектов.
- Стиль текста. Работа со шрифтами. Можно настроить выравнивание, межстрочный интервал, размер и тип шрифта.
- Страницы. Для создания и редактирования страниц, перемещения между ними.
- Слои. Для перемещения между слоями проекта. Можно настраивать их видимость, закреплять (защита от изменения) выбранные.
- Вырезки. Для более подробной визуализации документа. Включает в себя всевозможные стрелки и указатели, которые можно удобно размещать.
- Учебник. Краткая справка и помощь, касательно выбранного элемента. Информация будет меняться в зависимости от того, какой инструмент выбран.
При необходимости панель инструментов и меню Лоток по умолчанию можно закрыть. Благодаря этому можно значительно увеличить размер рабочей области. Вновь вернуть закрытые вкладки можно через пункт меню «Окно».
Style Builder
Style Builder — это дополнительный компонент, который поставляется вместе с основной программой SketchUp Pro. Позволяет редактировать растровые эффекты для более реалистичной визуализации 3D модели.
Доступно несколько инструментов для редактирования готовых эскизов. Есть функция автоматической отрисовки проекта, которая позволяет получить эффект «от руки». Модель будет выглядеть так, словно была сделана вручную, а не на компьютере.
Для этого в программе есть такие инструменты, как волнистые линии, графитовый карандаш. Удобные возможности для настройки камеры, изменения угла обзора, конечного вида наброска.
Обзор программы показал, что главное окно Style Builder состоит из таких составных частей, как:
- меню, расположенное в верхней части экрана;
- настройки рабочей области и штрихов для отображения, расположенные в левой части экрана;
- наборы выбранных штрихов для быстрого редактирования, которые располагаются над рабочей областью;
- рабочая область — предварительный просмотр. Здесь в реальном времени, по ходу редактирования, будут отображаться все внесенные вами изменения. Доступна функция для включения или отключения теней.
Дополнительно в меню «Настройки» можно редактировать такие параметры, как:
- эффекты ребер (свечение, расширения, профили, показ глубины);
- цвет штрихов, множитель затухания;
- тип и толщину линий.
Изменив нужные показатели, можно сохранить стиль для его дальнейшего использования с другими моделями.
Аналоги Google SketchUp
SketchUp считается простым редактором для работы с 3D и 2D моделями. Его функционала вполне достаточно для выполнения самых необходимых действий. Поэтому он подходит не только для любительского, но и профессионального редактирования.
Как и у любой другой программу, у SketchUp есть свои аналоги, к которым относятся такие приложения, как:
- Blender
- AutoCAD
- ArchiCAD
- K-3D
- Art of Illusion
- Zmodeler
Каждый из них имеет свои особенности и недостатки, поэтому подходит для создания предметов интерьера, моделирования игровых персонажей и их последующего внедрения или других целей. Все они имеют схожий между собой функционал и могут частично или полноценно заменить друг друга.
В отличие от них, SketchUp Pro поставляется сразу с дополнительными компонентами Style Builder и LayOut, которые позволяют осуществлять более реалистичную визуализацию созданных моделей, проектов, а также позволяют работать с документацией (чертежи).
Плагины для Google SketchUp Программа проектирования имеет много встроенных компонентов, к примеру, в ней есть библиотека, в которой имеется мебель, текстура материалов и многое другое. Но имеются и независимо компилируемые программные модули, которые динамическим образом подключаются к главной программе и предназначены для того, чтобы расширить ее возможности либо плагины.
Имеются также плагины, помогающие демонстрировать 3d модели, увеличивают некоторые инструменты, ими можно усовершенствовать анимации, экспортировать в определенный формат некоторые проекты. Плагины можно скачивать и free – свободно. Как применять какой-то из плагинов, можно взглянуть в онлайн-уроки.
Особенности
Несмотря на то, что приложение SketchUp позиционируется как полупрофессиональное и для любительского использования, программа имеет ряд особенностей, которые могут рассматриваться как преимущества.
Кроме того, существующие в программе возможности позволяют успешно использовать ее и для более профессиональных нужд, а именно: проектирования, моделирования, создания 3D объектов и 2D эскизов, чертежей. Дополнительно осуществляя их реалистичную визуализацию.
Отличительные черты SketchUp от других редакторов:
- Наличие инструмента «Push/Pull» для удобного вытягивания плоскостей в нужную сторону. Походу чего будут появляться дополнительные боковые стенки.
- Специальный инструмент «Follow Me» для более комфортного проектирования стен и движения плоскостей по заранее заданной кривой.
- Поддержка дополнительных плагинов и макросов на Ruby. Использовать можно уже готовые или создавать новые прямо в программе.
- Поддержка создания новых элементов, которые затем можно сохранить для многократного использования и редактирования.
- Встроенная библиотека моделей и стилей, которые можно загрузить в программу напрямую, через Интернет.
- Поддержка анимации и работы со сценами, анимированными переходами.
Помимо огромного количества встроенных компонентов, программа поддерживает работу с внешними плагинами, которые можно загрузить через Интернет. Для этого достаточно воспользоваться встроенной в приложение библиотекой.
Виды плагинов
- Плагин Bezier Spline — это набор инструментов по созданию кривых Безье. Он облегчает работу, представляя палитру из 13 инструментов.
- Самым распространенным плагином этого ряда является «Классическая кривая Безье». Он дает возможность устанавливать контрольные точки и управлять кривой.
- «Polyline Arc Corners» это инструмент, позволяющий создавать кривую из прямых сегментов. При этом углы будут закруглены на заданный радиус.
- Инструмент «Polyline T-Bone Corners» — при проектировании позволяет помещать окружность в углах между сегментами кривой.
- У плагина Bezier Spline есть очень интересная функция, дающая возможность видоизменять созданные кривые. Для этой возможности в меню есть инструмент «Редактирование».
Помимо всех выше указанных инструментов, плагин данного ряда имеет инструменты автоматического замыкания кривых. Это плагин Close Loop Nicely и Close Loop With a Line. Последний дает возможность замкнуть петлю прямой линией. Инструменты по замыканию работают только в режиме редактирования.
Из недостатков данного плагина можно выделить только одно. При помощи него можно создавать кривые только в одной плоскости.
Для удобства применения данного инструмента рекомендуется задавать клавиатурное сокращение, чтобы сократить или исключить частый переход в меню инструмента.
Плагин Simplify Contours, созданный неизвестным автором, используется для упрощения контуров. Он находится в открытом доступе для скачивания. С помощью этого плагина можно также объединить в одну цельную кривую, изначально состоящую из отдельных сегментов.
При работе с данным плагином можно настроить параметры будущей кривой и указать количество сегментов, из которых она будет состоять.С помощью плагина Simplify Contours можно упростить модель, снизив количество сегментов и облегчить работу с ней. Плагин Weld и Simplify Contours бесплатные и доступны на сайтах разработчиков.
Данный плагин при проектировании для придания объёма обводит контуры поверхностей, образуя тем самым плоскости и поверхности. Он самостоятельно создает поверхности из импортированной схемы. Что дает возможность сразу работать с ними.
Из недостатков данного плагина можно выделить то, что он не чётко замыкает грани и формирует поверхности в сложных чертежах. А при формировании поверхностей оставляет не нужные грани, которые усложняют будущую 3D-модель.
Внимание! Для работы с плагином «Make Faces» необходимо сначала установить плагин «Progress Bar».
Плагин «Round Corner» 2.3а это инструмент по скруглению углов в готовых моделях в SketchUp.
По своей работе плагин содержит три возможности:
- «Круглые углы»;
- «Острые углы» — скругляет углы, находящиеся в разных плоскостях;
- «Скошенные грани и углы».
Плагин доступен для понимания, имеет ряд настроек. С его помощью можно следить за процессом сглаживания углов, радиусов скругления. А также можно влиять на выбор количества сегментов, образующих скругление на выбранном участке. Главное приспособиться к работе с данным плагином.
Для того, чтобы приступить к работе с данным плагином, необходимо скачать новую версию библиотеки LibFredo6 3.7.
Плагин The Joint Push Pull применяется для вдавливания или выдавливания элементов на сложных или неровных поверхностях, окружностях.
Плагин содержит в себе:
- – Joint Push Pull — он позволяет вытягивать или вдавливать, соблюдая геометрические пропорции исходной поверхности. В итоге работы этого инструмента поверхность созданного элемента будет повторять геометрические параметры исходника;
- – Vector Push Pull — вытягивает выбранный элемент по заданным изначально параметрам, сохраняя при это исходную геометрию поверхности;
- – Normal Push Pull — вытягивает сложную поверхность и вычисляет все ее сегменты.
Плагин The Building Structure Tool полезный инструмент для работы профессионалов в области строительства. Он позволяет создавать стальные и бетонные прогоны, балки, колонны. Легко подгоняет и соединяет их между собой при помощи имеющегося набора инструментов.
В связи с тем, что разработчик данного плагина из Японии, в плагине отсутствуют некоторые варианты стандартных элементов, а также нет возможности создавать новые свои конструктивные элементы.
Плагин «Pen Tool +» идет как функциональное приложение к инструменту Перо (Pen Tool) и содержит ряд дополнительных инструментов.
Версия 1.4 плагина «Pen Tool +» содержит такие функции как:
- Soft Draw — дает возможность создавать мягкие, сглаженные линии. Функционирует по принципу Ластик (с клавишей Ctrl) для сглаживания поверхностей. Для этого достаточно обвести уже имеющиеся линии;
- Hide Draw — инструмент позволяет создать скрытые линии, которые будут не видны при выключенной функции отображения скрытой геометрии;
- Guide Draw — проектирование направляющих линий;
- Weld Draw — помогает планировать связанные линии;
- Edge Draw — позволяет набросать объект схематично, без поверхностей. Создаёт грани модели без образования поверхностей;
- Point Draw — проектирует опорные точки.
Плагин «Pen Tool +» это отличный инструмент для знающих пользователей SketchUp, позволяющий достаточно ускорить процесс проектирования.
Для работы с камерой, видами и стилями
Solar North + Eneroth Camera Memory + Ch
Еще одна связка плагинов для ускоренной подачи проекта:
→ Solar North — помогает точно настроить освещение и тени в проекте за счёт того, что предопределяет положение солнца в модели SketchUp.
→ Eneroth Camera Memory — позволяет быстро копировать положение камеры из одного проекта в другой.
→ Ch — позволяет получить основные элементы визуализации (Render Elements) в проекте без использования V-Ray.
Плагин ThruPaint предназначен для работы с UV-mapping в SketchUp. Расширение позволяет текстурировать сложные поверхности с помощью анализа геометрии и определения правильного направления текстуры.
Несмотря на множество иконок на рабочей панели, плагин прост в использовании: необходимо выбрать рабочий материал, а затем определить один из типов текстурирования:
→ QuadMesh UV — деформирует текстуру по поверхности;
→ Natural UV Mapping — сохраняет текстуру без искажений.